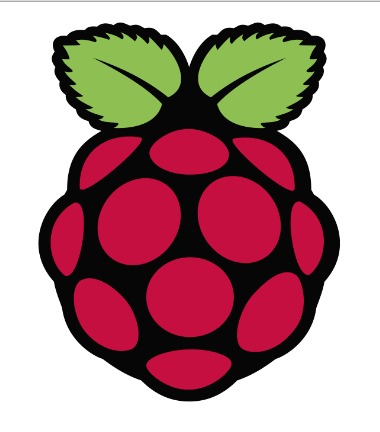티스토리 뷰
=================================================================
라즈베리파이의 진행상황을 기록하는 공간입니다.
이 게시글까지는 라즈베리파이 제로를 사용하였으나,
너무 느린 속도와 좋지 않은 사양으로 라즈베리 파이 3으로 새로 구매했습니다.
그러나 해당 게시물의 과정은 라즈베리 파이의 공통 과정이기 때문에 수정하지 않았습니다.
=================================================================
부족한 실력탓에 너무 많은 에러가 발생하고ㅠㅜ...
한번 해결하고 나면 잊어버리게 되는데, 같은 에러가 발생하면 다시 찾는 수고로움이 잦아 블로그 포스팅을 통해 이런 수고를 조금이라도 덜어내고자 합니다.
오늘 포스팅할 내용은, 라즈베리를 컴퓨터와 접속시키기 위한 준비단계입니다.
그리고, 이전에 openCV를 설치하다 전원이 나가서...(심한 말)...
SD카드를 포맷했더니 Mac OS에서 다시 라즈베리파이로 접속시 에러가 발생해서!!
오늘 이걸 찾다가 하루가 다 가버렸어요ㅎㅎ
혹시 저와 같은 에러가 발생한 분들은 이 포스팅을 참고하시면 도움이 될 것 같습니다.
ps. 해당 작업은 노트북으로 이루어집니다. 추가적인 모니터나 키보드, 마우스 등이 필요하지 않습니다.
(1) SD카드 포맷
(2) 라즈비안(Raspbian) 설치하기
(3) ssh로 접속하기 , WiFi 연결하기
<준비물>
- 라즈베리 파이 제로 (Raspberry pi zero)
- usb 케이블
- Micro SD
<개발환경>
- Mac OS
- Windows 10
// 주로 맥 OS에서 진행하며, 상황에 따라 윈도우에서 진행하기도 합니다.
(1) SD카드 포맷하기
제가 SD카드 포맷터는 윈도우에 설치해버려서(부트캠프이용) 이 과정은 윈도우 환경에서 진행되었습니다.
SD카드 포맷터가 없으면 다음 사이트에서 자신의 운영체제에 맞는 버전을 다운받으시면 됩니다.
SD포맷터 다운받는 사이트: https://www.sdcard.org/downloads/formatter_4/
맨 먼저, microSD카드를 SD카드 리더기를 통해 컴퓨터에 인식시켜줍니다.
노트북이 요즘 가볍게 나와 연결 포트들을 없애는 추세여서, 잘 살펴보고 필요시 컨버터를 추가로 구매하셔야 할 수도 있습니다.
보통은 납작한 모양으로 usb 포트나 hdmi 포트 옆에 있습니다.
SD카드 포맷터를 실행한 화면으로, "Refresh" 버튼을 클릭한 후, 드라이버를 찾아 선택하고 Option 버튼을 클릭합니다.
option버튼을 클릭하면, format size adjustment를 OFF --> ON 으로 바꿔주셔야 합니다.
완료 후 ok버튼을 클릭합니다.

다음과 같은 창이 차례로 뜨게 되는데, 모두 "확인"을 클릭하면 됩니다.
포맷이 완료되었습니다!
실제로 파일탐색기를 통해 드라이버로 이동하면, 성공적으로 포맷되어 아무 내용도 존재하지 않음을 확인할 수 있습니다.
(2) 라즈비안(Raspbian) 설치하기
라즈비안은 라즈베리파이가 지원해주는 운영체제의 일종입니다.
다른 라즈베리파이 시리즈(2, 3)에서는 우분투도 가능하지만, 제로는 라즈비안(이미지파일)과 NOOBS만 지원됩니다.
그런데 제가 NOOBS도 다운받아 실행해보았는데, 와이파이 연결 시 어려움을 겪어 라즈비안(Raspbian)으로 결국 다시 설치했습니다.
(와이파이가 연결되지 않으면 기초 환경설정을 할 수 없기 때문에 처음부터 라즈비안을 사용하는 것을 추천드립니다.)
라즈비안을 다운받은 후, 이것을 SD카드에 옮기기 위해선 특수한 프로그램(Etcher)을 또 하나 이용해야 합니다.
라즈비안을 다운받는 사이트 : https://www.raspberrypi.org/downloads/raspbian/
Etcher 다운받는 사이트 : https://etcher.io/
위의 사진에서 동그라미로 체크한 RASPBIAN JESSIE WITH DESKTOP의 DownloadZIP을 클릭합니다.
크기는 1.4GB정도로, 다운받는데 인터넷 환경에 따라 5분~30분 정도가 소요됩니다.
자신의 운영체제에 맞는 Etcher를 설치합니다. (사이트 처음 들어가면 운영체제에 맞춰 알아서 추천해줌)
[ + ]가 그려진 육각형 모양에는 이전에 다운받은 RASPBIAN JESSIE 파일을 선택합니다. ( zip 파일 압축 풀지 마세요 )
그리고 가운데 드라이브 모양에는 SD카드를 선택합니다.
모두 선택하고 "Flash"를 클릭하면, 5분정도가 소요된 후 성공적으로 옮겨지게 됩니다.
(3) ssh로 접속하기, WiFi 연결하기
보통 윈도우는 putty로, 맥은 터미널에서 ssh명령어를 사용하여 라즈베리에 접속합니다.
저 같은 경우는 여기서부터 Mac OS에서 진행하였습니다.
3.1 ssh 파일 생성: 빈 파일
ssh를 사용하기 위해서는 특별한 명령어 파일들을 다운받을 필요가 없지만, 일단 SD카드에 빈 파일 하나를 생성해야 합니다.
텍스트 편집기를 이용하여 빈 파일을 생성하고, 이름만 ssh로 저장하면 됩니다.
Finder를 보면, 0바이트임을 확인할 수 있습니다.
3.2 wpa_supplicant.conf 파일 생성: WiFi 환경설정
다음으로는, 라즈베리파이 제로 시리즈의 장점인 무선 와이파이 연결에 대해서 설명하려고 합니다.
ssh파일을 생성한 위치와 동일한 곳에 " wpa_supplicant.conf " 라는 이름의 파일을 생성해주고, 내용을 상황에 맞게 입력합니다.
파일의 절대경로는 /etc/wpa_supplicant/wpa_supplicant.conf 입니다.
3.2.1 개인 와이파이 이용(WPA-PSK)
무선 인터넷 접속 시 필요한 정보가 패스워드만을 요구하는 경우입니다.
일반적인 가정의 공유기가 해당됩니다.
ctrl_interface=DIR=/var/run/wpa_supplicant GROUP=netdev update_config=1 network={ ssid="네트워크이름" psk="네트워크비밀번호" }
3.2.2 공용 와이파이 이용(WPA-EAP)
인터넷 접속 시, 인증방식이 다른 공용 와이파이가 여기에 해당됩니다.
학교 와이파이 연결시 아이디(학번)와 비밀번호를 요구하기 때문에 해당 방식으로 파일 내용을 입력해주어야 합니다.
ctrl_interface=DIR=/var/run/wpa_supplicant GROUP=netdev
update_config=1
network={
ssid="네트워크이름"
key_mgmt=WPA-EAP
eap=PEAP
identity="계정정보(아이디)" password="비밀번호" }
3.3 파일 편집(config.txt, cmdline.txt)
다음은 ssh를 사용하기 위해 config.txt와 cmdline.txt를 수정해주는 작업입니다.
만약 NOOBS와같이 Raspbian운영체제가 아니라면, 해당 파일들이 존재하지 않습니다.
3.3.1 config.txt 파일 수정
텍스트 에디터를 이용하여 파일을 연 후, 제일 마지막에 해당 코드를 추가하여 저장합니다.
dtoverlay=dwc2
3.3.2 cmdline.txt 파일 수정
텍스트 에디터를 이용하여 파일을 연 후, rootwait quiet 를 찾아, 그 사이에 아래의 코드를 추가합니다.
modules-load=dwc2,g_ether
3.4 라즈베리파이 연결하기(ssh)
다음은 라즈베리파이에 위의 작업들을 진행한 micro SD카드를 넣고, usb 케이블(5핀)을 컴퓨터와 연결시켜주면 됩니다.
불이 깜빡거리지 않고 초록색 불이 일정하게 들어오면, 부팅이 완료되었다고 생각하시면 됩니다.
다음으로 해야하는 일은 터미널을 켜서 접속하면 됩니다.
ssh pi@raspberrypi.local
위의 명령어를 입력하면 비밀번호를 입력하라는 창이 뜨는데, 이 때 초기화된 비밀번호는 "raspberry" 입니다.
이를 입력하면 무사히 라즈베리파이와 연결됩니다.
이상으로 라즈베리파이 첫 포스팅을 마치도록 하겠습니다.
지금도 고생하고 있는 건, SD카드를 포맷한 후 MAC 환경으로 라즈베리파이를 실행시킬 시 발생하는 접근제한 문제인데...(윈도우는 해당문제가 없다고 합니다)
빨리 해결하여 추가적인 포스팅을 하도록 하겠습니다.
'Raspberrypi 3' 카테고리의 다른 글
| 5. 라즈베리파이 GPIO (0) | 2017.09.09 |
|---|---|
| 4. 라즈베리파이 espeak 한국어 (0) | 2017.09.06 |
| 3. openCV 설치 (0) | 2017.09.03 |
| 2. 블루투스 스피커(헤드셋) 자동 연결 (0) | 2017.09.02 |
| 1. 라즈베리파이 화면보호기 해제 (0) | 2017.09.02 |